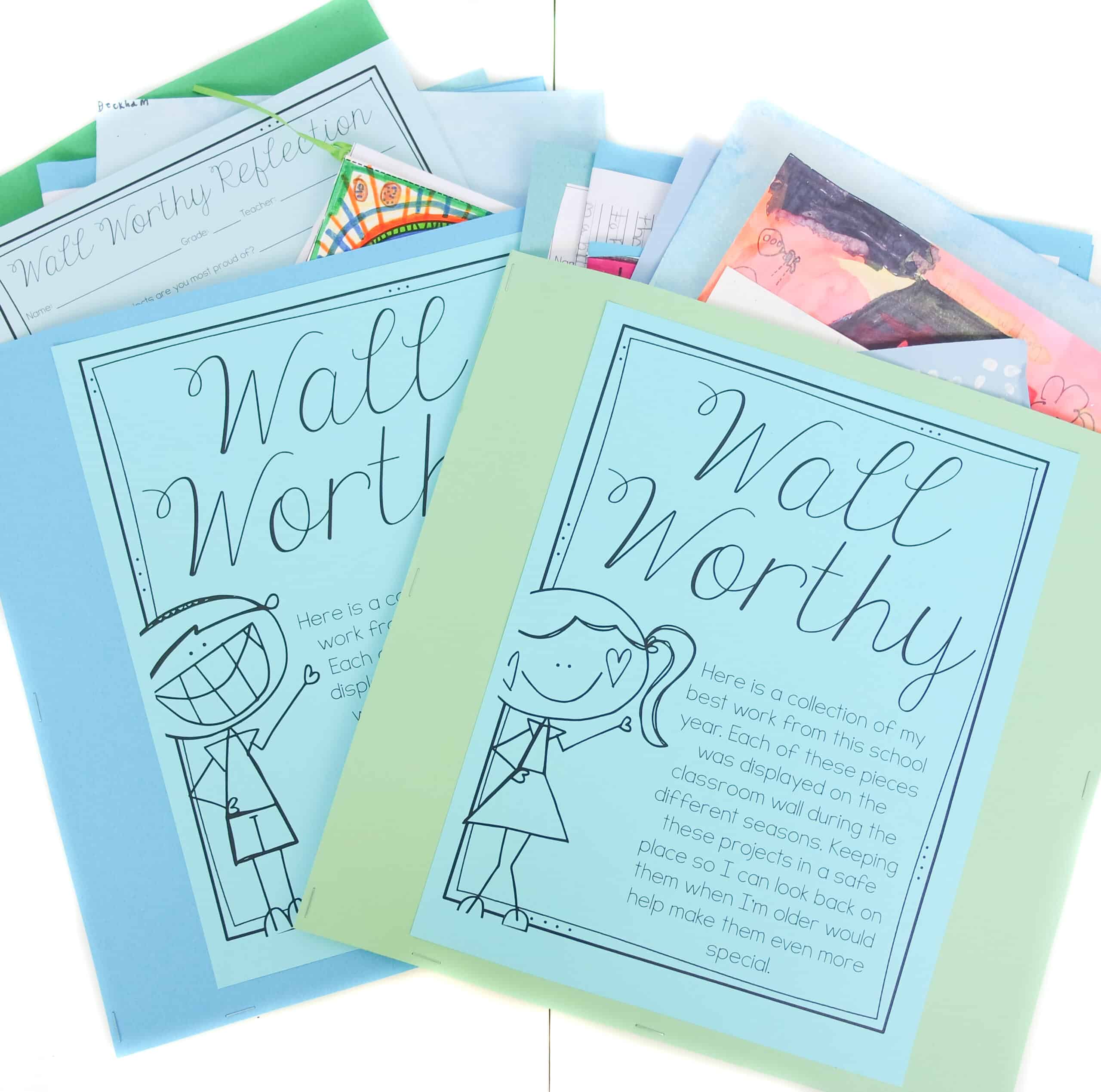
This summer, I will be releasing all 20 Teacher Creator’s Toolbox videos here on the Core Inspiration blog. Teacher Creator’s Toolbox is a comprehensive guide to help you succeed as a seller in the TPT marketplace. If you are interested in watching these video tutorials in chronological order, visit my video index here.
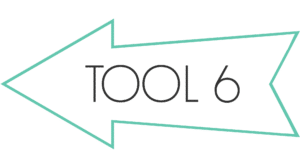

(00:32) The Risks Of Non-Secure PDFs
(00:53) Avoiding Risks Using Password Protection
(01:02) Using Adobe Acrobat Pro To Secure PDFs
(03:36) Confirming Your Document’s Security
(03:48) Updating Secured Resources
(04:18) The Benefits of A Secure PDF
(04:32) Alternatives To Adobe Acrobat Pro
This final legal tool will teach you about one of the most important parts of being a Teacher Creator – protecting your intellectual property. Many creators who are new to the game do not realize that securing their resources in a password protected PDF is essential.
I certainly had no idea how crucial this step was when I first started selling products and only found out when I stumbled upon a few horror stories in the TPT forum about teacher creators having their resources separated into smaller pieces and given away on blogs or sold on other sites. Needless to say, I spent a couple of sleepless nights until I went through and converted my first products to the proper format.
The same feeling of panic may have just come over you but fear not! You are about to learn exactly how to secure your resources.
Once again, I am going to use Adobe Acrobat Pro, which makes this process quick and easy. Know that although I am teaching you this step now (before I’ve shown you how to design resources) it is, in actuality, the very last step in the creation process before your final upload.
Therefore, once you are confident that your resource is polished to a T, click “file” and scroll down to “properties”.
Select the Security Tab in the properties window
Then, change the Security Method to “Password Security”.
The Password Security Settings box will appear. The settings I recommend using are as follows:
Next, select “encrypt all document contents”. Finally, save the document.
Now the window title indicates that your document is secure.
If you find a typo in your resource or want to update it in any way, you can remove the security and make changes. To do so, click “file”, then “properties”, and change the security method to “no security”.
You will be asked for your password to unlock the document so be sure you’re your password is something you can easily remember.
Now, when you go to upload your product, you can feel secure knowing everything within the resource (both your content and the artwork of the artists you incorporated) is password protected and cannot be altered.
If you do not wish to invest in Adobe Acrobat Pro, there are alternative methods for securing PDF documents, which include Primo PDF and Power PDF Standard.
Now that you have watched all five Legal Tools tutorials, you are officially a Teacher Creator legal guidelines master! Congratulations.
Up next, I will introduce you to the Design Tools and you will head down the road to classroom resource design wonderland!
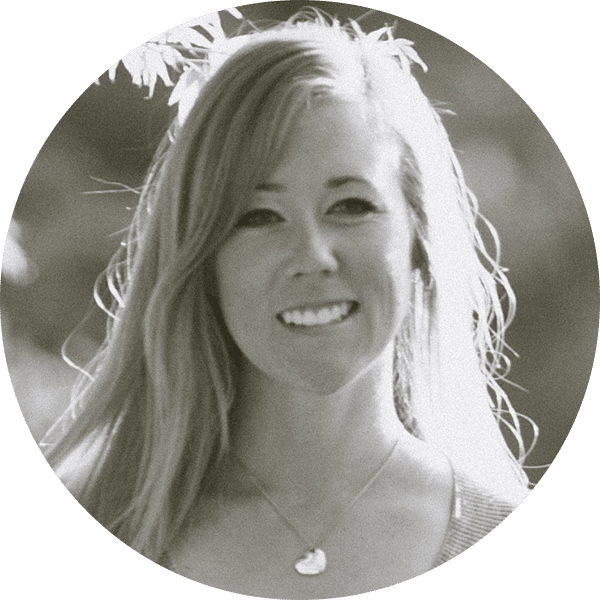
I’ve been an elementary teacher for ten years, and love sharing tips and resources that make differentiated learning more manageable for you. Thank you for visiting.
Learn More
Dropping by with weekly tips, classroom strategies, and free content created with you in mind.
Join me and other 2nd through 4th grade educators in the Teaching with Core Inspiration Facebook Group. This is a place to collaborate, ask questions, and learn how teachers like you are using Core Inspiration resources in their classrooms. Hope to see you there!
© 2024 Core Inspiration ∙ Website by KristenDoyle.co
2 Responses
When you secure your document with a password, do you have to share that password with your customers. If so, how?
Thanks, your videos have been SO helpful in getting up and running with TpT! I literally have your blog bookmarked! 🙂
Hi Lindsey,
Thank you for the kind message. 🙂 No, do not share the password with customers. They should not need the password for anything since you are selecting the permissions you want to allow them.
Warmly,
Laura