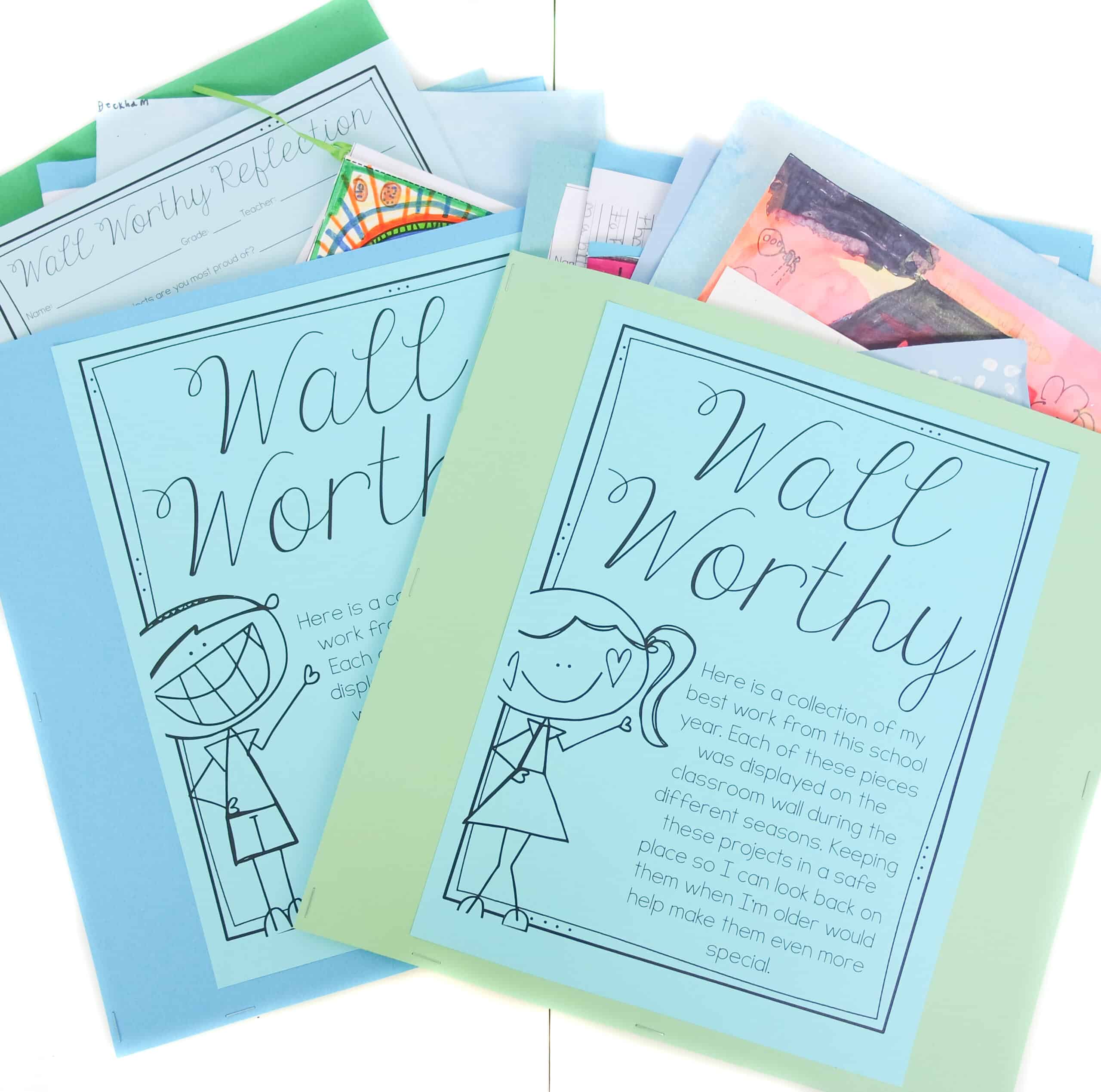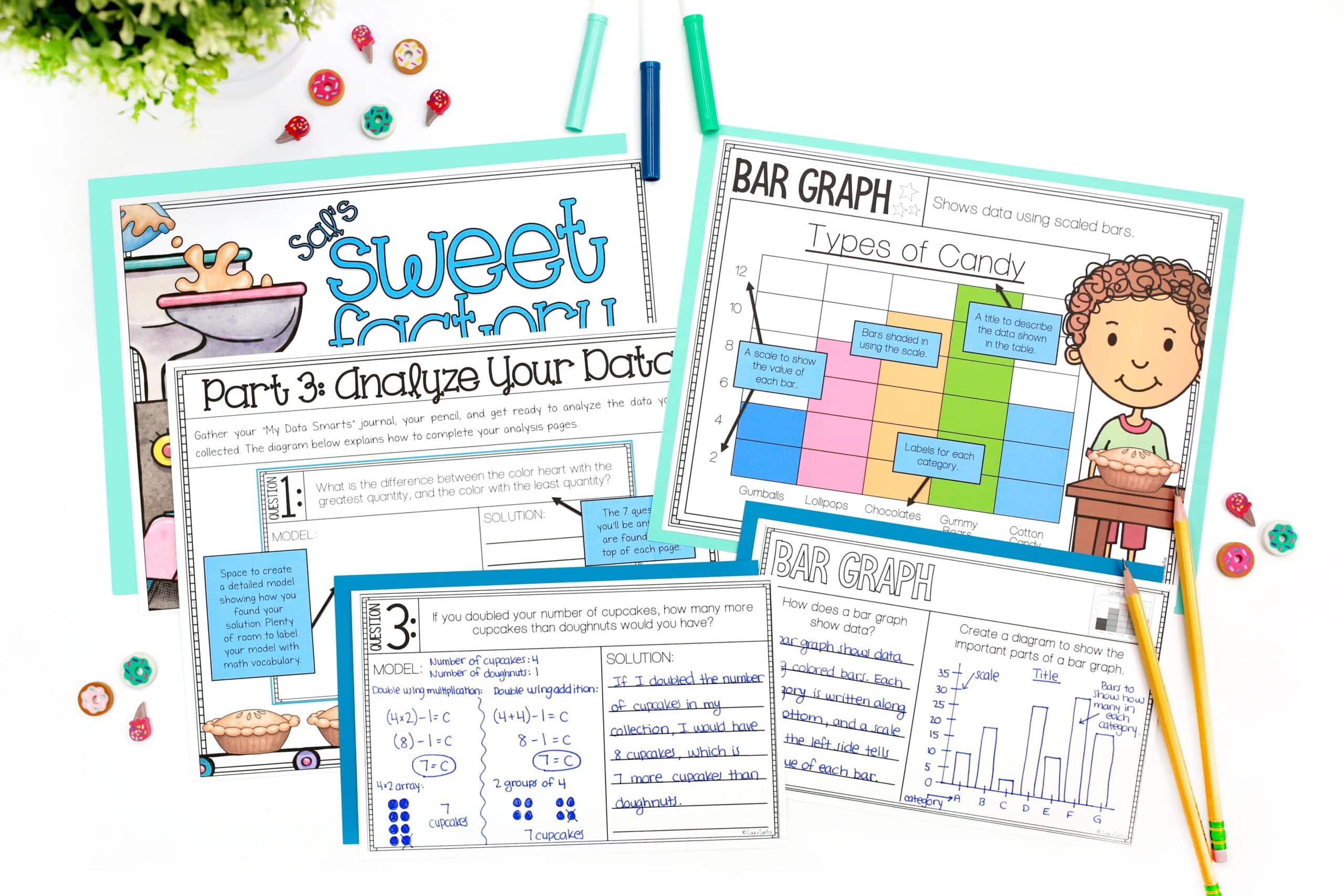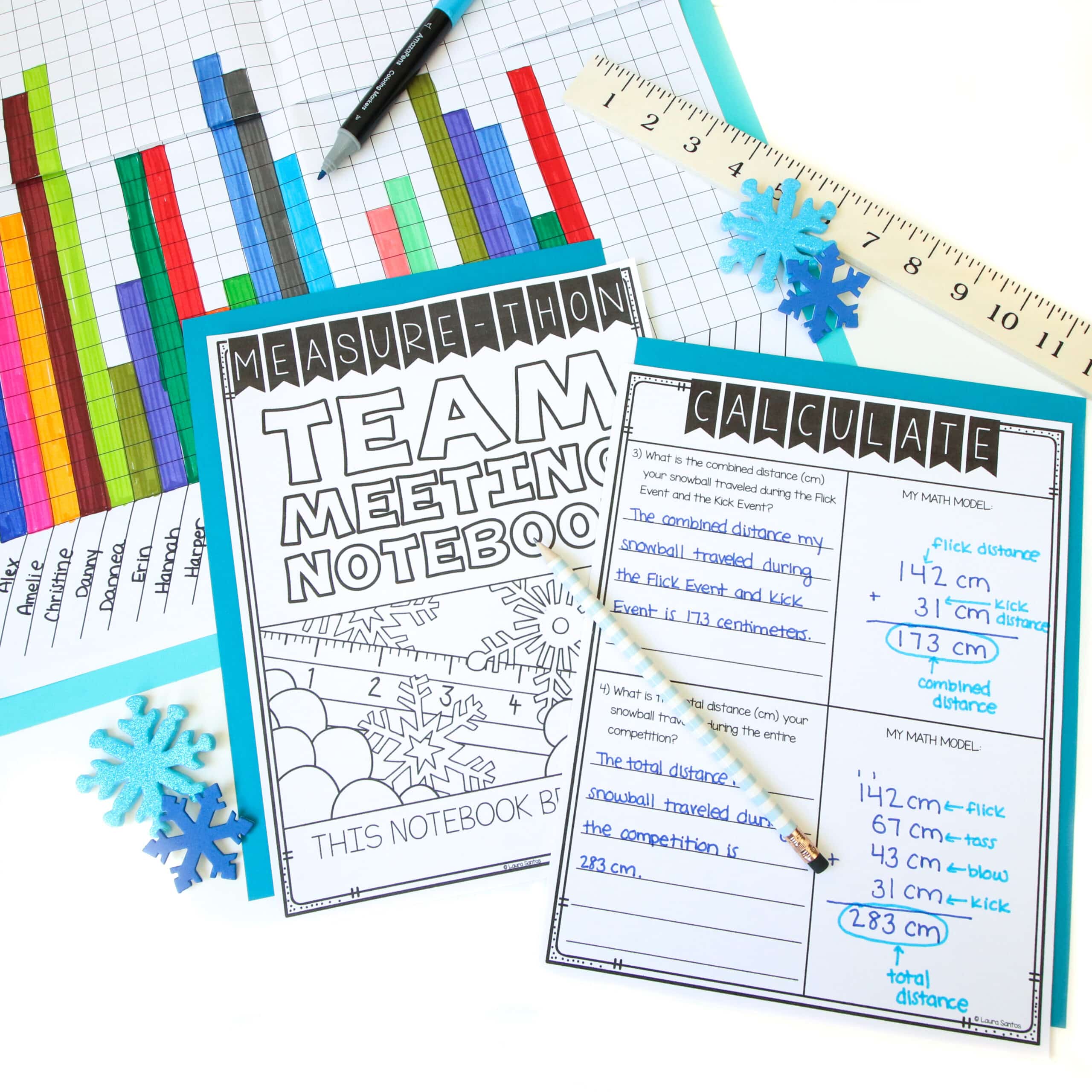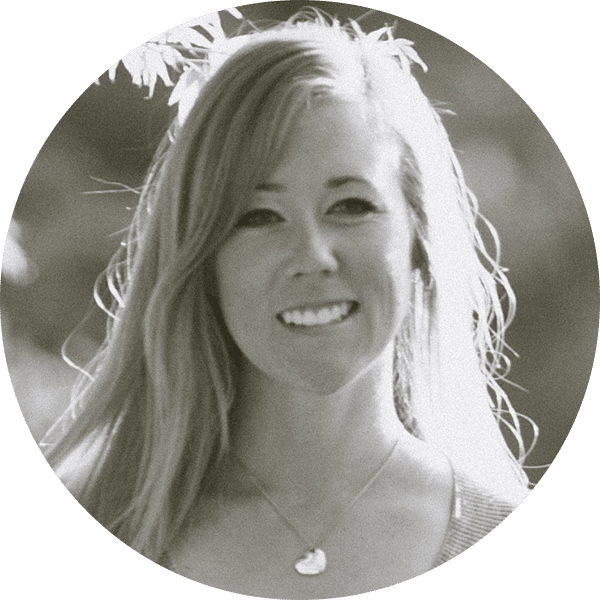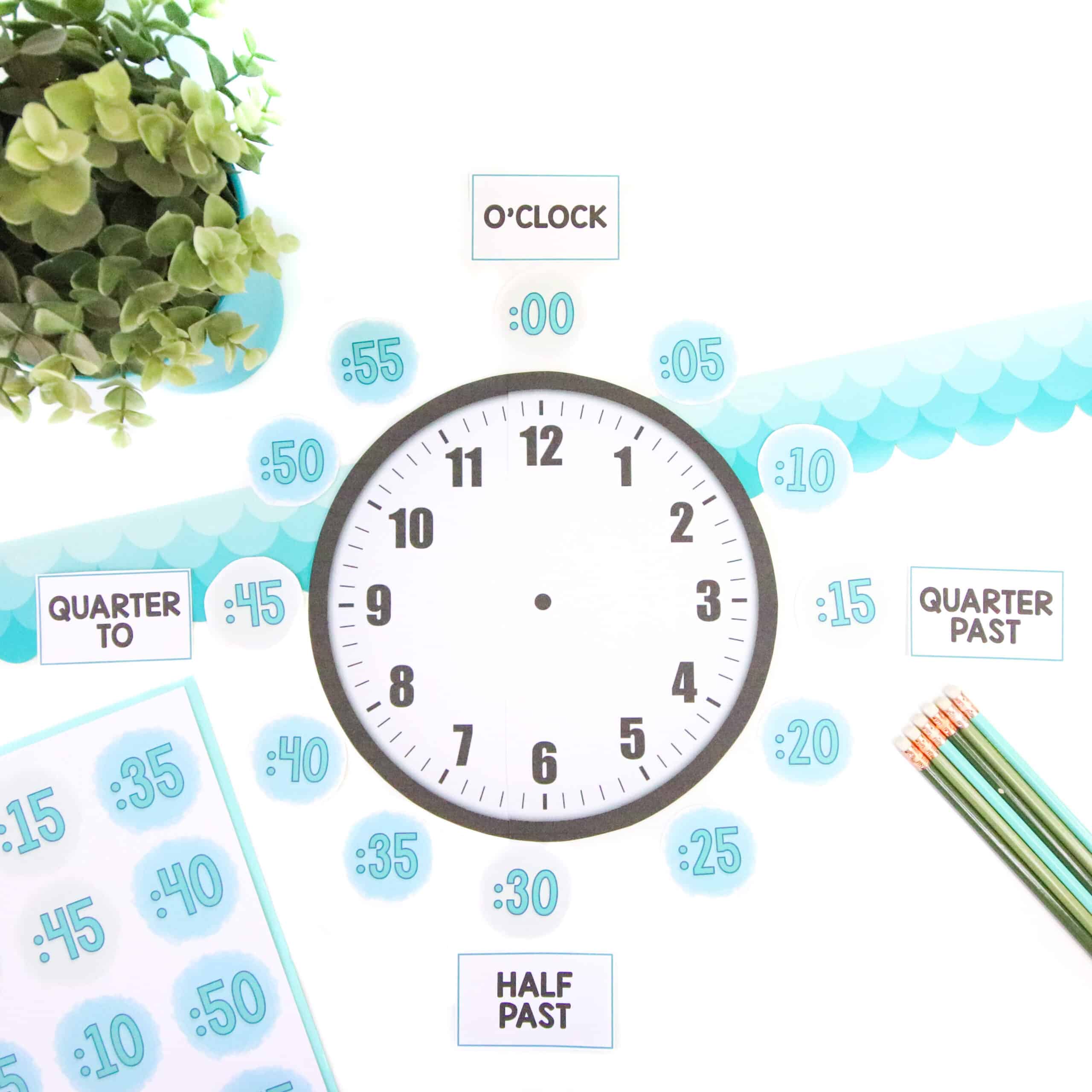This summer, I will be releasing all 20 Teacher Creator’s Toolbox videos here on the Core Inspiration blog. Teacher Creator’s Toolbox is a comprehensive guide to help you succeed as a seller in the TPT marketplace. If you are interested in watching these video tutorials in chronological order, visit my video index here.
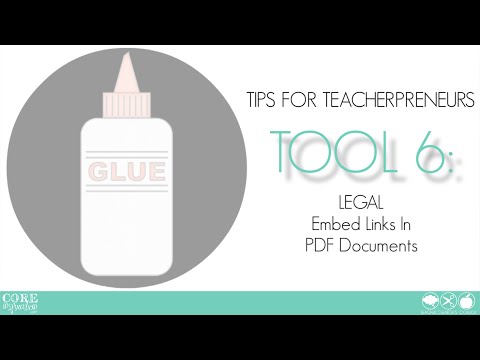
What You’ll Learn
(00:32) Are Your Links Actually Live?
(01:23) Adding Links Over An Image Or Text In A PDF
(02:16) Link Settings That Create A Polished Look
(04:24) Checking For Live Links
(04:40) Use Links To Connect To Online Content or Blog Posts
Tool 6 Transcript
During this tutorial I am going to teach you how to embed links into a PDF document. This is an important step to take when finalizing your Teachers Pay Teachers resources for publishing because it allows for linking back to the stores of the artists whose work you included in your resource. It also comes in handy if you want to include a link as part of the content of your resource.
Are Your Links Actually Live?
During my first months of creating, I always credited each of the artists whose work I used, with their logo and a link to their store, and then saved the document as a PDF through Microsoft Word or PowerPoint. Little did I know, my efforts to add the links were completely useless because none of these PDFs actually had live links in them. When I saved as a PDF through Word, the links were flattened along with everything else, making them inactive.
This put me at risk for breaking the Terms of Use for of a few of the aritsts who required a link back to their store.
After doing some research, I learned that my best bet was take the leap and purchase Adobe Acrobat Pro. I am so happy I did because it makes this whole process quick and easy.
Adding Links Over An Image Or Text In A PDF
To get started, I am going to open the terms of use page I created in TOOL 4 using Adobe Acrobat Pro.
Then, I am going to hop down to the last page, which is my credits page.
Now, I’m going to display the adding links tool by clicking “Tools”.
In order to add links, I will click on the “Content Editing” dropdown
Under the “More Content” section, you will see “Add or Edit Link”.
Once I click this, a cross cursor will appear, which will allow me to drag and highlight parts of the page where I want to add links.
I will drag to highlight what I want and release.
Now the “Create Link” box will appear.
Link Settings That Create A Polished Look
I recommend selecting a few specific settings for your links so the page maintains a polished look.
- For the link type, I recommend invisible rectangle
- For highlight style, select none
- Be sure to select “open a web page” since you will be connecting to artist’s stores on the internet
- Then click “next”
Another box will appear which allows you to edit or add a URL.
This will be another moment when your List of Contributors document really makes things efficient.
I will open the document so I can quickly grab the URL for the font artist Free Scrapbook Fonts.
I simply highlight the URL in my word document, copy, jump back to Adobe Acrobat Pro where the edit URL box is still patiently waiting and paste the link. Then click “okay”.
You will notice a thin black line around your image despite the fact that you selected “invisible rectangle” in the setting of this link. Adobe does this so you can easily see that you have indeed already added a link to this image. It is visible only to you, the creator, not to others who open the PDF.
I will repeat that process for each of the links I want to add.
Tada! Now my credits page is interactive and I have covered my bases on linking back to each artist’s store regardless of whether their terms of use requires it.
I will save this document and reopen it so you can see what it will look like to other viewers.
As you can see, no rectangles and the links work.
Use Links To Connect To Online Content or Blog Posts
Keep in mind, you can use this same process if you want to add links to the content of your resource. Do this if the resource requires students to read a specific article on the internet or to connect customers to a blog post that features more information about the product.
You may think of additional uses for this skill depending on the types of resources you create.
In Tool 7, I will continue to work in Adobe Acrobat Pro to show you how to secure your intellectual property and the work of graphic designers by creating a secure PDF.