This summer, I will be releasing all 20 Teacher Creator’s Toolbox videos here on the Core Inspiration blog. Teacher Creator’s Toolbox is a comprehensive guide to help you succeed as a seller in the TPT marketplace. If you are interested in watching these video tutorials in chronological order, visit my video index here.



What You’ll Learn
(00:25) Creating A Feeling Of Warmth In Your Store
(00:58) Messages Your Brand Needs To Communicate
(01:13) Adding A Link To Your Personal Quote
(02:25) Adding A Banner That Speaks Your Brand
(02:58) Banner Design Recommendations
(04:15) Banner Upload Process
(05:29) Linking Your Banner To Products
(06:15) Creating Custom Categories
(07:15) Adding An Existing Resource To A Custom Category
(07:30) Adding New Resources To A Custom Category
(07:40) Modifying/Deleting Custom Categories
(07:50) Capitalize On Your Free Download
(08:02) What Makes A Successful Freebie?
(09:01) Benefits Of A Strong Brand
Tool 17 Transcript
Let’s get started with the branding tools. Up first, I will show you a few things you can do the spruce up your online storefront so that your brand and style are immediately apparent to customers who visit. When people visit your store, it should feel warm. Your banners should be current, your customer questions should be answered (with evident promptness), you should have custom categories that lead to your unique product lines.
If these things aren’t apparent at first glance, your store will seem abandoned, which people avoid like the plague. If they see a resource that might work for their classroom, but don’t feel the human behind the resource, they will look for a store where they do feel that comfort. Your store and brand need to send the message that you put love and care into your resources and that you will be there to help your customers work through any hiccups that may arise and answer any questions they may have.
Customizing Your TPT Quote Box
Let’s start with your personal quote. Although a quote from Dr. Seuss may be the perfect match for the brand you are building, I recommend adding a link to your quote that leads customers to content that add the more value to your brand. You can lead them directly to the product or product line you are most proud of. You can lead them to your blog. You can lead them to your Facebook page.
To add a link to your personal quote:
Download the Brand Builder and open the Personal Quote Builder to quickly create a quote with a link.
- Head to your dashboard.
- Click “edit profile”.
- Paste your quote including the link.
- Scroll down and click “save”.
- Head to your store to check that the link is live.
- Viola, you have your linked quote.
Adding Custom Banners To Your TPT Store
Working our way down, let’s talk about the most obvious branding asset in your store, your store banners. I took my banners down momentarily so you can see the impact adding a banner has. Within the Brand Builder download, you will find two templates for creating banners for your TPT store. These templates are sized to fit the upload specs perfectly so all you have to do is add your design using the tips introduced in the 5 Design Tools.
Here are a few recommendations. Add a background that “speaks” your brand. I love bright bold colors and have them incorporated into many of my covers so I brought that same vibe to my store banner. Add a message. Tell your audience what you specialize in or include a general “Welcome to my store” message. Do you have a wealth of seasonal products? You may want to create banners for each season. Do you want to highlight a specific line of products or draw attention to a particular subject area? Create a tag line to do so. Remember, you banner is pretty tiny so keep font sizes large and easy-to-read
Add graphics to your banner. If you have a logo, include it in your banner or coordinate your banner colors and graphics with those seen in your logo. Have a particular clip art artist you incorporate into several of your products? Add art from that artist to your banner so customers can instantly see that style.
Once you have your banner designed, it’s time to upload. Here’s how:
- Head to your dashboard
- Scroll down and find the link “dress up your store” in the marketing and promotion section. Click and it will lead you to the “customize my store” page.
- You can upload both a leaderboard and column banner and make that banner a clickable link that leads customers to a specific product or group of products.
- I’m going to upload a leaderboard banner by clicking “choose file” and then finding my image (I have all my banners saved together in my branding tools folder so I can easily upload new banners or dust of an older banner and display that too.
- Once I have the banner I want, I click “choose” and the image will appear.
Next I’m going to link this banner to a group of products. Since I like my leaderboard banner to lead customer to my most recent resource uploads, I will sort my store by “most recent”. Copy the URL, head back to the banner upload window and paste the URL. Then save. I will repeat that process for the column banner if I want one. Then, I will head to my store to check that the links are live.
Now my store has a much more welcoming look.
Creating Custom Categories For Your TPT Store
Next, let’s talk about custom categories. These appear at the very top level of your store’s sidebar navigation and can quickly direct your customer to any product lines you have developed.
To add a custom categories panel to your sidebar:
- Head to your dashboard and click “edit product listings”.
- On the left hand side, under digital goods (also hard goods or used good if you also sell those), click “add custom categories”.
- Type in the name of each category you want to add. You can always repeat this process later if you come up with a new category down the road.
- Once you have your categories listed, click “add”.
- You will now see your category listed on the left side bar.
To add a resource to your category, select “quick edit” and highlight the category you want to add the resource to, then update. By holding down the shift key and clicking, you can select multiple categories.
Once the category is added, it will become an optional step to add new products to that custom category when you upload products. If ever you need to modify or delete a custom category, select “manage your categories” to make the changes you wish.
Making An Impact With Your Free Download on TPT
The final branding asset I’m going to talk about is your free download. This should be a snipit of a complete product or a smaller complete resource. Be sure this freebie is AMAZING because many customers will use it to determine if they want to buy resources from you. Make it beautiful, easy to use, and accessible to a wide audience. Include links to other related resources or the complete resource it was extracted from.
If you upload a snipit from a larger product, make it a snipit that can be used in the classroom tomorrow – not something they can’t use unless they download the whole product. Teachers will become quickly frustrated with you if you give them something for free and then they find it’s something they can’t use unless they purchase the full resource.
Think of your free download as an opportunity to be very generous and communicate that you care about quality and customer satisfaction.
Tying It All Together
When you tie all these elements together, you will have built a digital storefront that strongly communicates your brand. Remember, your brand is like the personality of your store. If people like you brand, they are more likely to become your follower and be a loyal customer who makes multiple purchases. If your brand is strong, your store will pop into the minds of teachers when they are planning and collecting resources for an upcoming unit.
We will continue to talk about your brand in Tool 18 as I talk about the greatest decision of your Teacher Creating life – photo or logo?

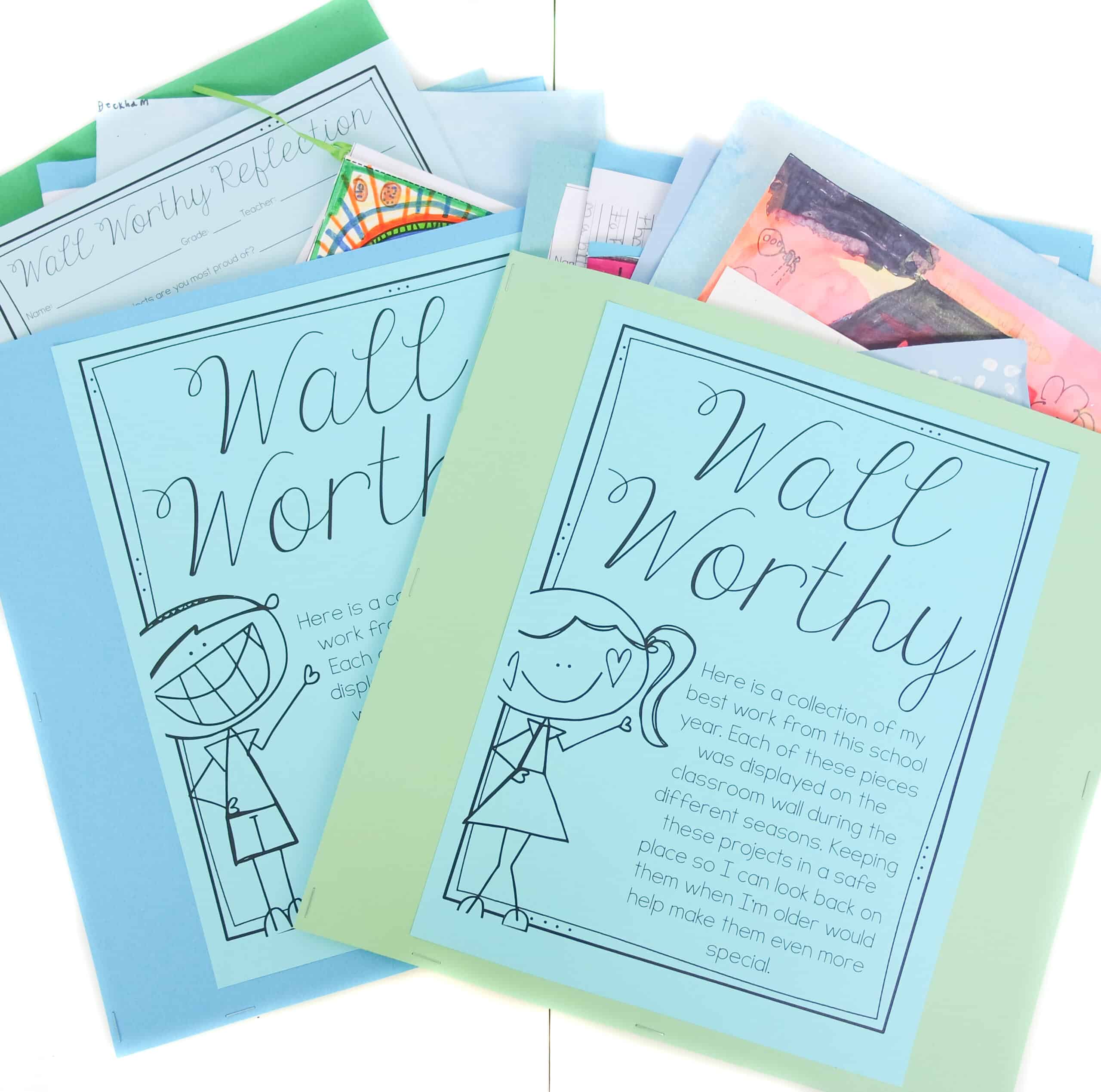
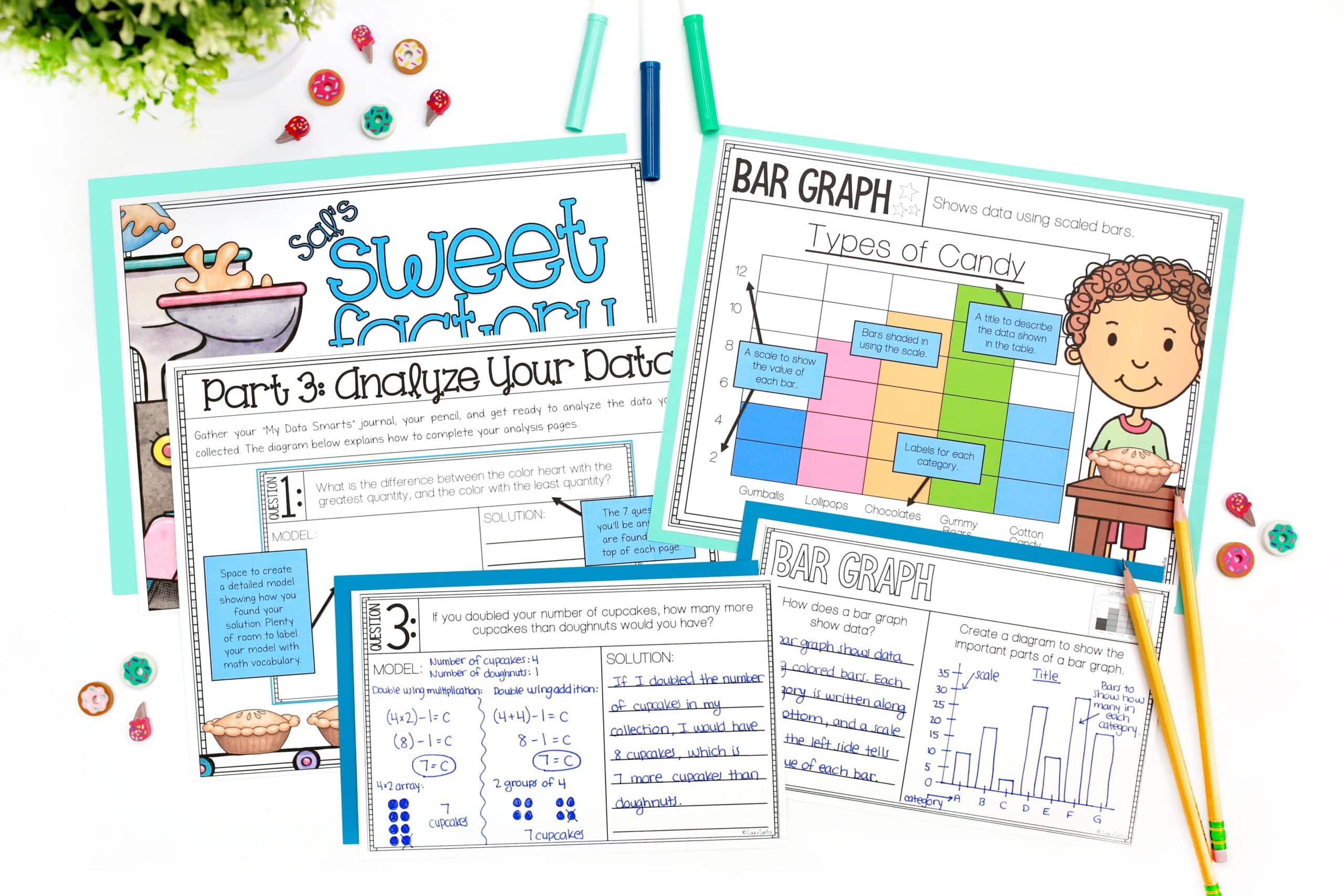
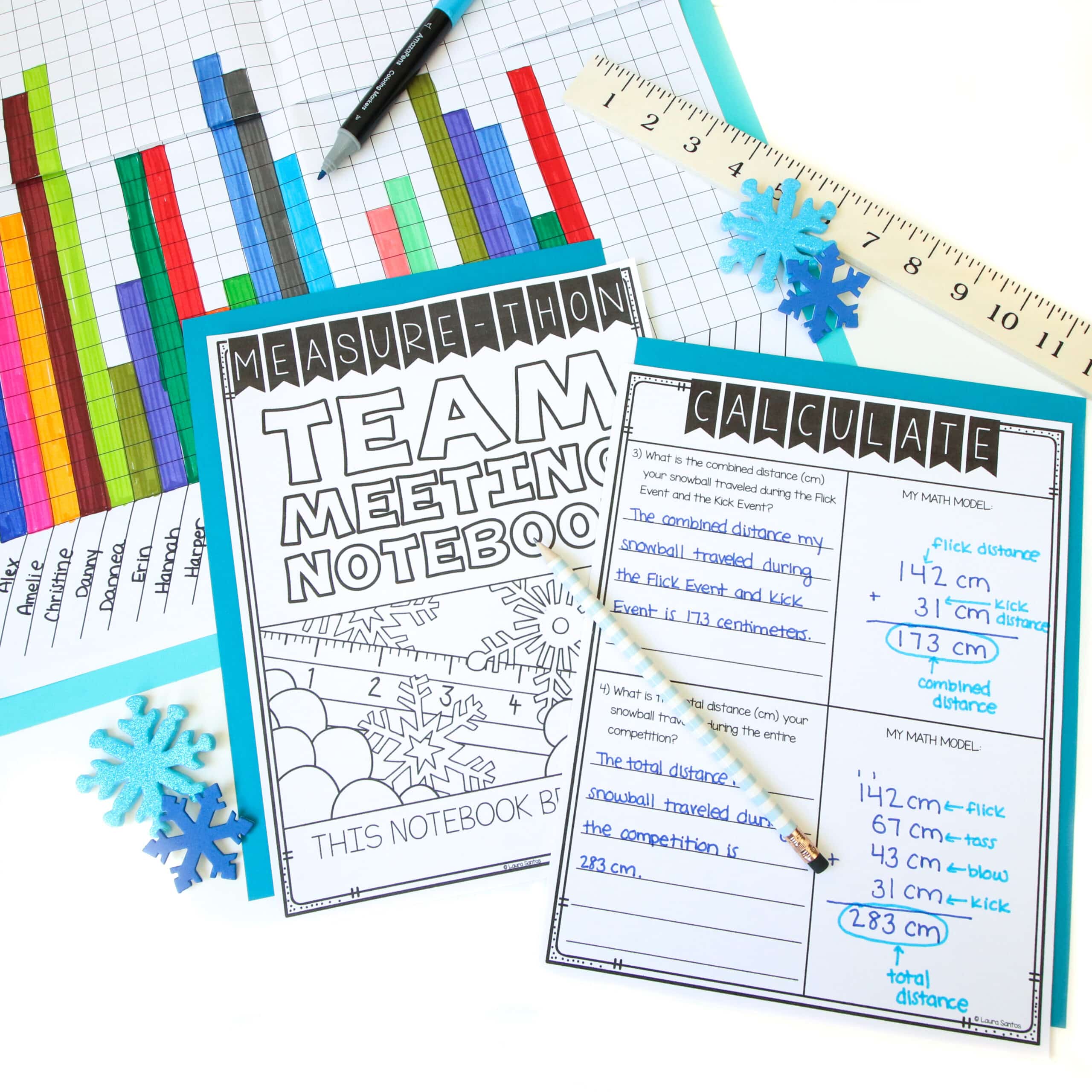
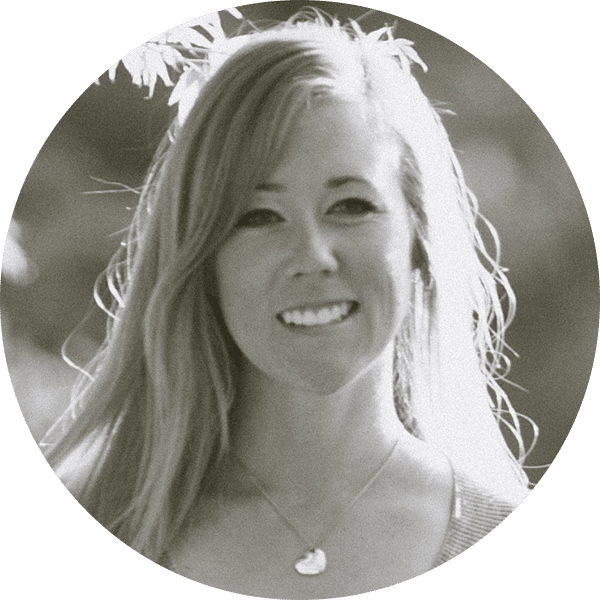
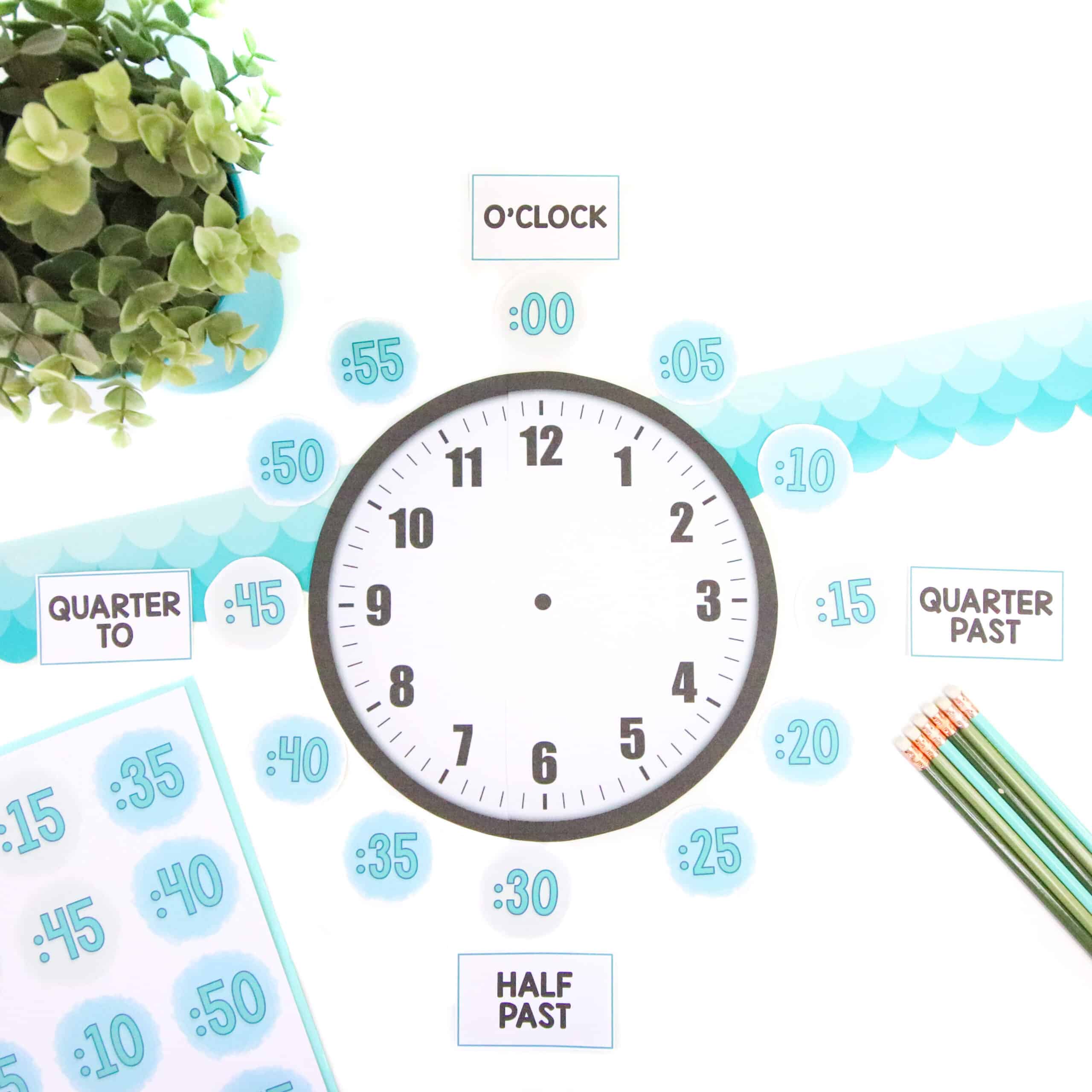
6 Responses
Thank you so much for these videos. I have been watching them over and over. You mention downloading your “Brand Builder” in this one, but I can not find a link to it. Nor did I find it in your store. Could you advise where I might find a link?
Hi Randi, I apologize for the delayed response. You can find the Brand Builder here. I appreciate you letting me know it wasn’t previously linked.
Hi, I could not find the Brand Builder download link.
Thank you for letting me know. 🙂 You can find it here.
Thank you so much for these videos. I have been telling myself for YEARS that I was going to open a TPT store. Right now, I am still figuring out the basics. For some reason, I am struggling to even view my store. When I click on store profile, it shows me everything in an editing perspective. Am I missing something? I cannot view my store from a sellers viewpoint. Is that because I have zero products? I would still like to see how everything looks before I open up. Also, where do I find my URL to share on instagram etc? I cannot see my store so I cannot copy and paste the URL.
Thanks so much,
Carly
Hi Carly, congrats on getting started with your store! 🙂 The fact that you can only see the store in an “editing mode” is because you have not yet uploaded your first resource. Once you do that, you will be able to see you store and you can grab your link to share on social media.