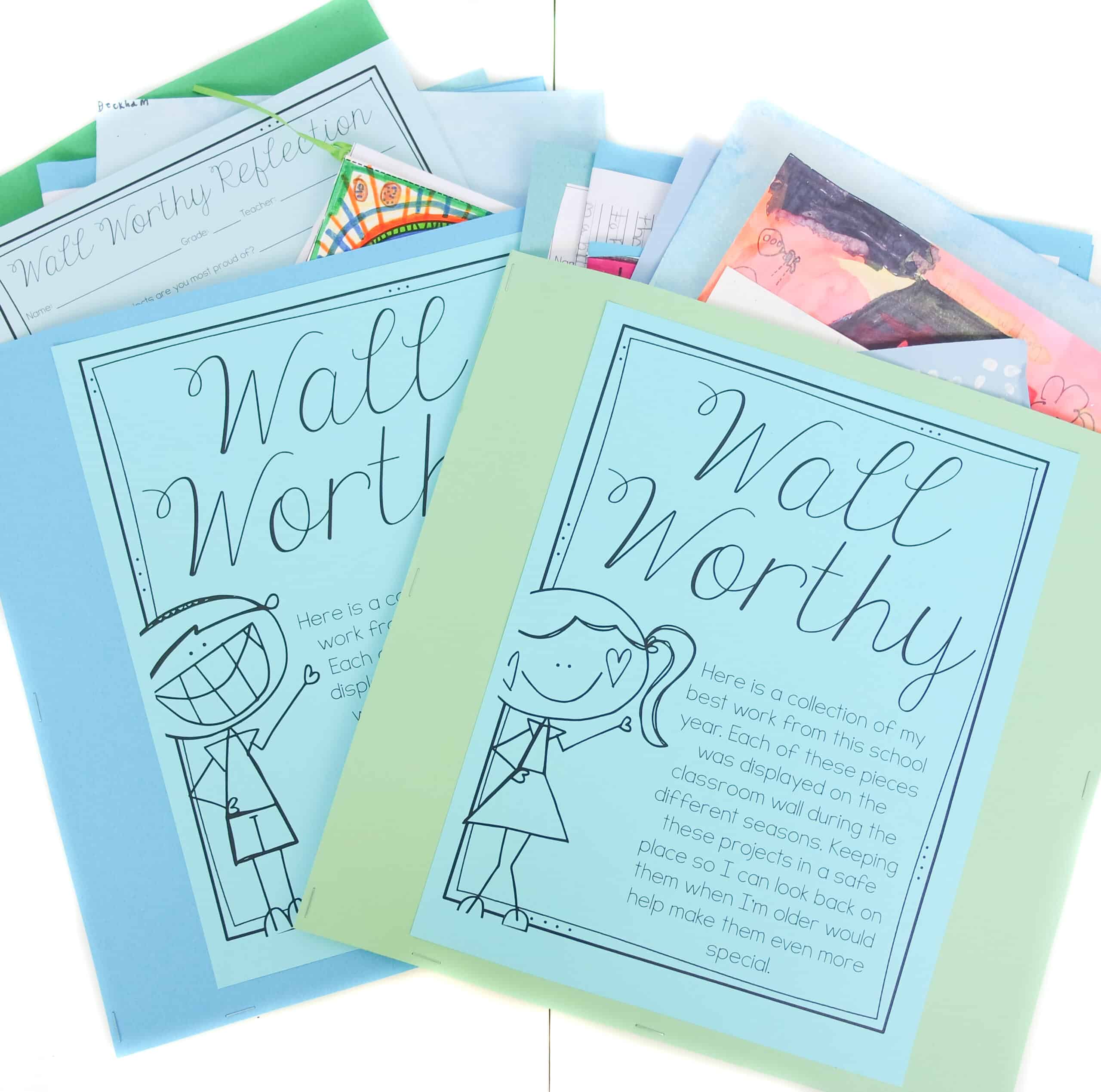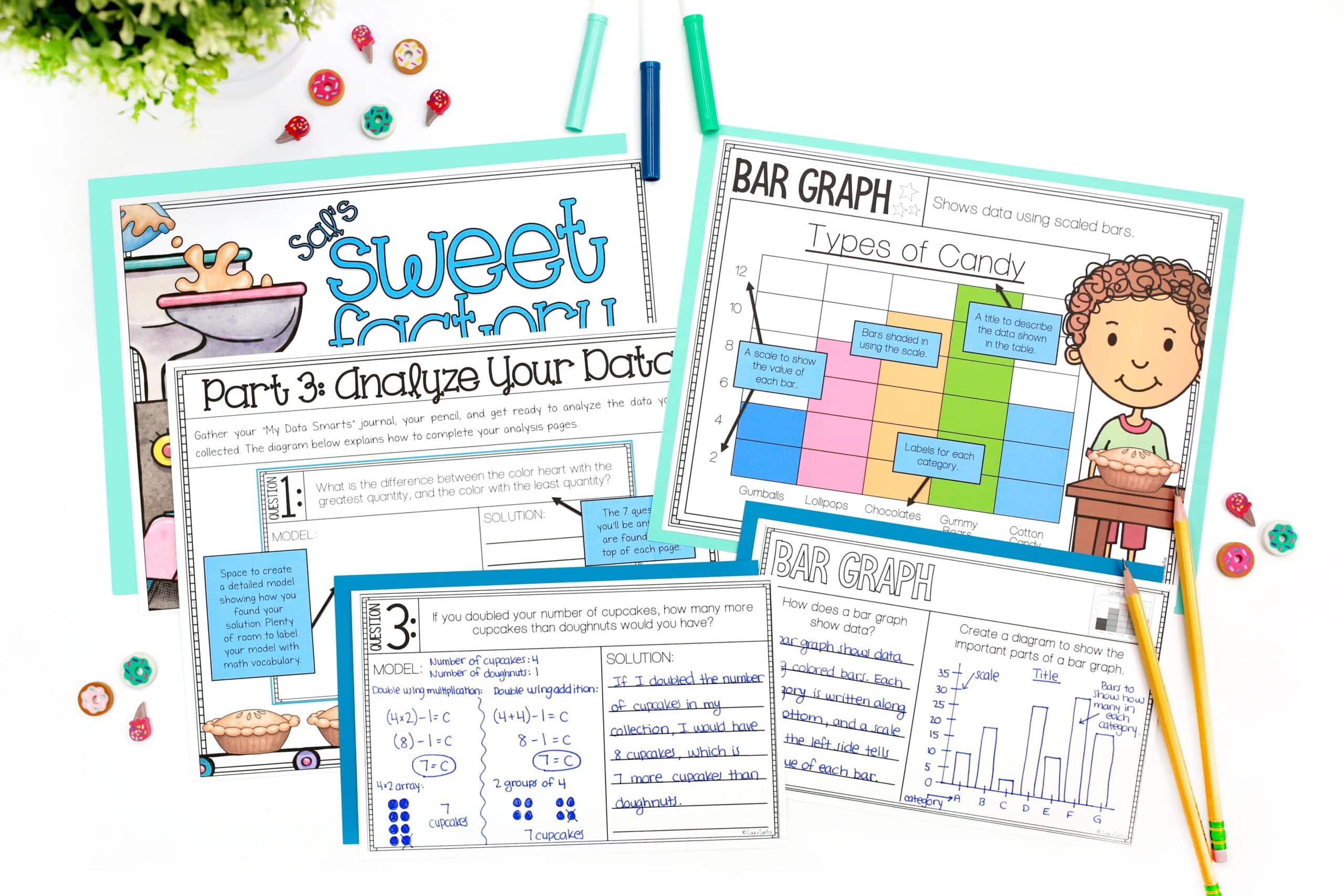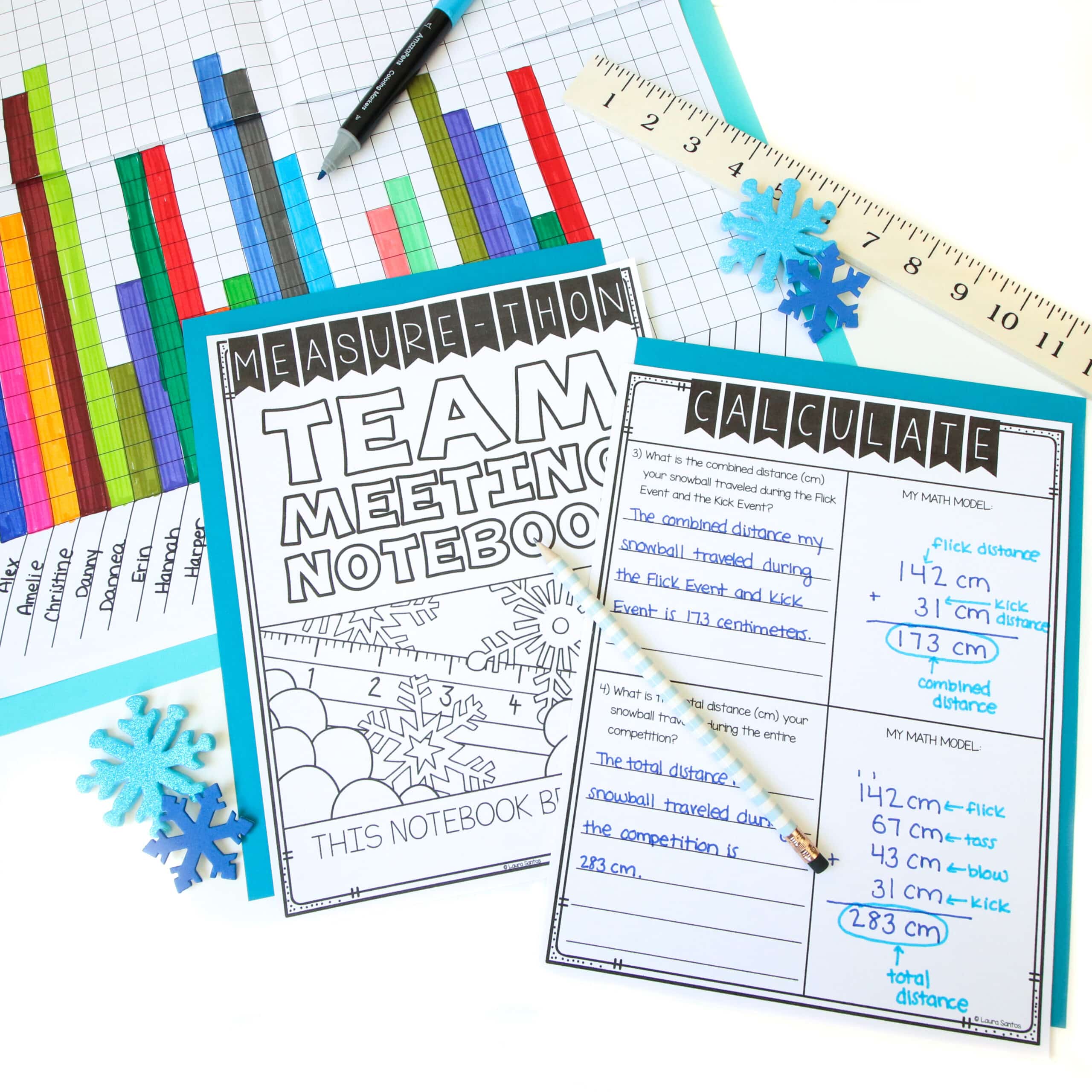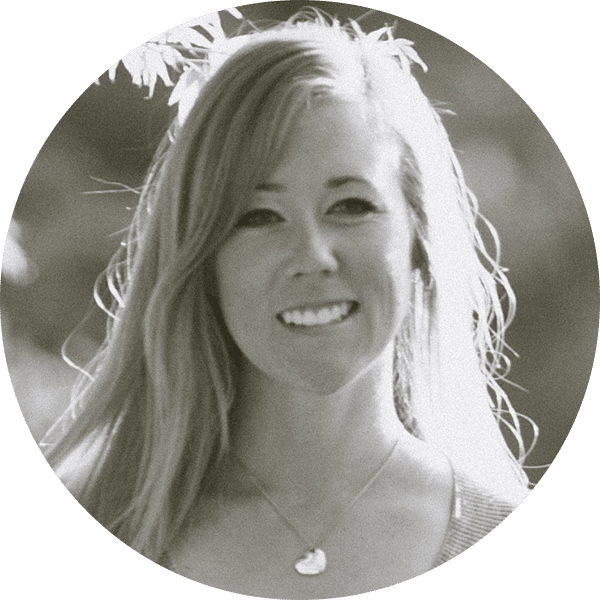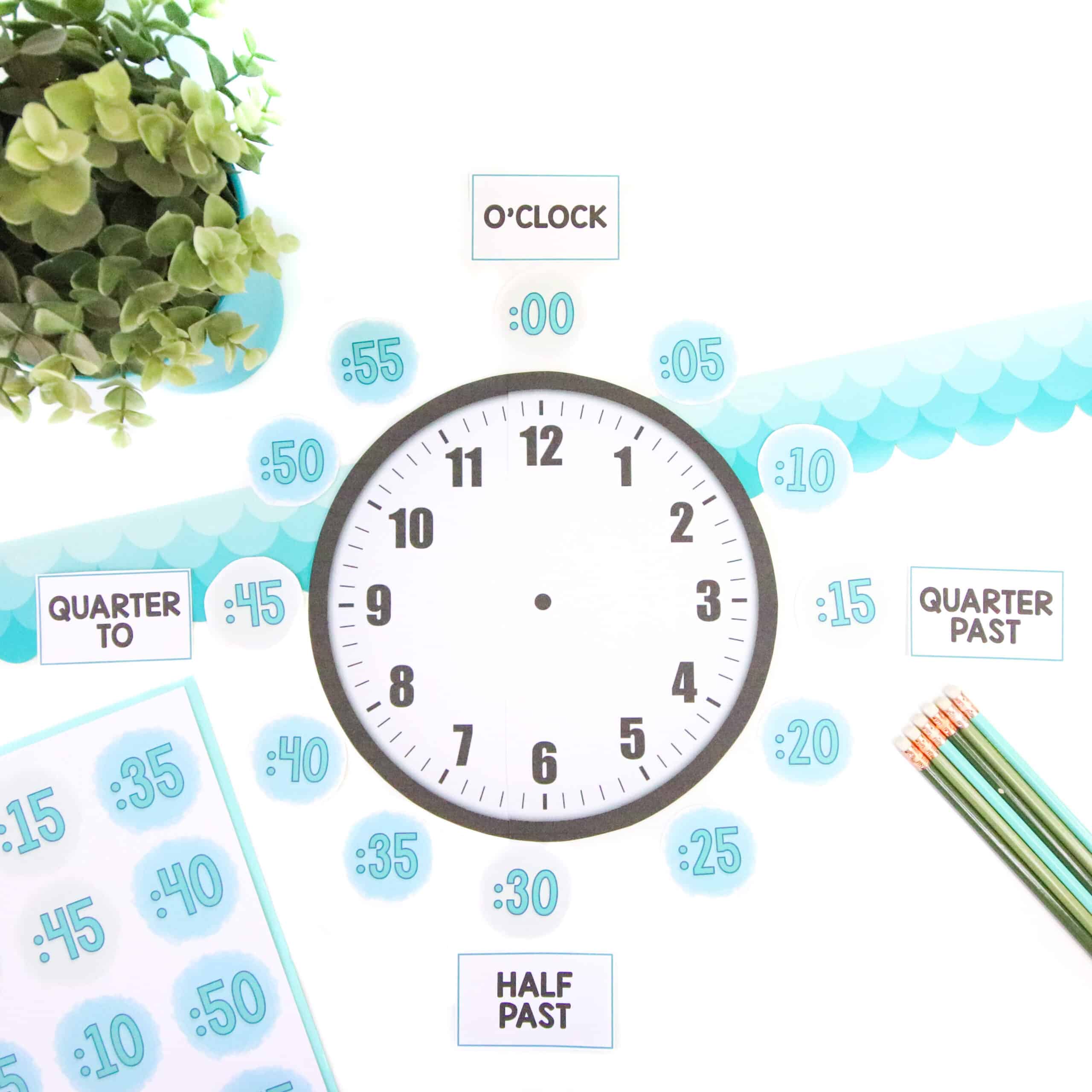This summer, I will be releasing all 20 Teacher Creator’s Toolbox videos here on the Core Inspiration blog. Teacher Creator’s Toolbox is a comprehensive guide to help you succeed as a seller in the TPT marketplace. If you are interested in watching these video tutorials in chronological order, visit my video index here.
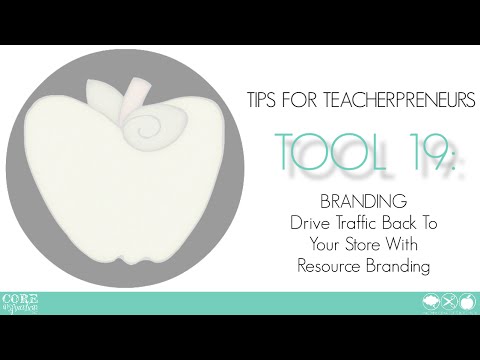
What You’ll Learn
(00:14) How To Get Feedback and Followers
(00:56) Recommended Resources Page Layout
(01:40) Creating Your Recommended Resources Page
(02:58) Adding Social Media Buttons
(03:52) Creating Custom Buttons
(04:38) The Only Text You Need
(05:02) Linking To Info About Feedback Credits
(05:36) Creating A Template That Can Be Reused
(06:40) Brand Consistency
Tool 19 Transcript
Two of the most well-known questions on every teacherpreneur’s mind are “how do I get more followers?” and “how do I get people to give me feedback?” Of course, the answer to both of these questions is to create quality resources and give your store some time to become established. But there are a couple of tricks to help get the ball rolling.
The first was introduced in Tool 13 – optimizing your product descriptions. The second is to include links within each product that lead customers back to your store to make their next purchase, become a follower, and leave feedback.
Adding Links To Your Recommended Products Page
I recommend including these links on your recommended resources page so all of the customer’s “next steps” are included in one place. In the process of building Teacher Creator’s Toolbox, I decided to revamp my recommended resources page so it is polished and user friendly, with more visuals and less text. Now, I have a lot of product updating to do so that this page appears in all of my products to maintain brand consistency, but it’s all worth it so I can show you how to design a powerful and professional page that directs customers back to your store.
To create a page like this, simply add a rectangle box or a clip art frame, then add tags to the side of that frame. I used flags because they match the style and color I have on my blog. I am going to click and drag to highlight these flags so I can send them to the back layer to make things look more polished. Next, I am going to add social media buttons. I downloaded these buttons from one of these sites in the Google search “commercial use social media buttons”, where you can find buttons that fit your branding.
Formatting Your Recommended Products Page
The link does not have buttons for TPT and feedback credits so you will have to make your own. I will add a circle using the shape tool, then add a text box to include the font I NEED.
Now that I have a button for each of the pages I want to link to, I will add a small amount of text. First, a title “Recommended Resources” and a little blurb about the resources I am recommending. Then I will add text about feedback credits. Click here for a direct link to information about how to earn credits for providing feedback. I highly recommend including this link somewhere within your resource as many new customers may not yet be familiar with this perk.
The bulk of the page is left empty so I can add cover pages for my recommended resources which I will show you in Tool 20.
Once you have a layout that fits your branding, I recommend saving it with no recommended resources added so you can use it as a template for each of the unique pages you will create. Next, click “File” > “Save As” > “PDF”. Select the location where you want to save the file and then click “Save”.
Next, open the document in Adobe Pro and add links to each of the pages you have decided to include. The process for adding links using Adobe Pro is discussed in detail in Tool 6. Finally, save this PDF document so that you can use as a template and add cover page images each time you create a new resource. Once a purchase has been made in your store, the links on this page can work together to direct traffic back to your store where people can become your follower, give feedback about your resources, and potentially make another purchase.
Considerations for Designing Your Own Template
This layout is only a recommendation and may or may not fit your brand or style and you may want to create your own layout. Be sure whatever template you create for your recommended products page focuses on visuals. Most people will ignore a page with lots of text. Also be sure your template helps to promote your brand identity – use colors and fonts that are consistent with those used throughout your products, in your logo or on your store banner.
In the last tool – Tool 20, I will show you how to use this template to create unique product recommendations that coordinate with the resource they are attached to which will further increase repeat visits to your store.