This summer, I will be releasing all 20 Teacher Creator’s Toolbox videos here on the Core Inspiration blog. Teacher Creator’s Toolbox is a comprehensive guide to help you succeed as a seller in the TPT marketplace. If you are interested in watching these video tutorials in chronological order, visit my video index here.
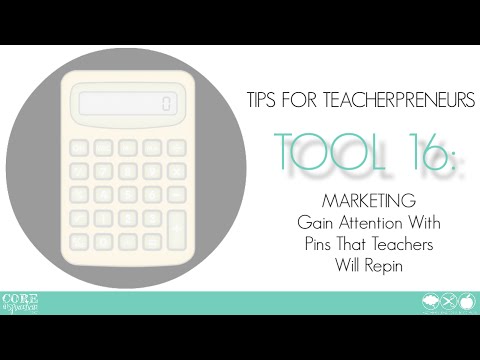

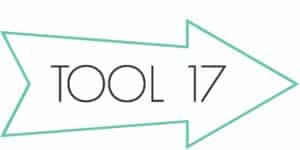
What You’ll Learn
(00:34) Why You Should Avoid The “Pin It” Button
(01:34) How To Create A Professional Pin
(02:07) Finding Images For Your Pins
(02:33) Calls To Action In Your Pin Description
(03:32) Linking Your Pin To Your Store
(04:16) Pinning Photos – The Tickets To Repin Success
(05:16) Pin Research and Data
Tool 16 Transcript
Welcome to the final marketing tutorial. Pinterest is one of the greatest marketing tools for driving traffic to your store. Trouble is, there are so many pins floating out in the Pinterest sea. That means you will need to carefully design your pins so they pop. This tool will help you get started.
Since this tutorial ventures slightly outside the confines of your store, which is not the focus of Teacher Creator’s Toolbox, I am going to keep it short.
Avoid The Pin It Button
The Pin It button on you product page may be ever-so-tempting to click but I am going to strongly advise against it. Here’s why – I click the button, a wonderful description and image appear and all I have to do is select the board I want to pin it to. So I select a board and click Pin It.
Let’s click “see it now” so we can take a look at this pin. Eeek – not good. The image is tiny and it’s cut off into a square so the whole graphic isn’t shown. Most people will not repin when they see this tiny little thumbnail. It sends an underlying message – I’m lazy about pinning, which could lead many to think you’re lazy about polishing your resources and who wants to buy a classroom resource that’s lazily made? No one. Let’s avoid that all together by creating a much more professional pin.
Creating Professional Product Pins
To do so, go to Pinterest and find the little plus sign next to your profile image. It’s likely that by the time you are watching this tutorial this process may change slightly because that’s how the wonderful world of constantly-updated social media sites works.
Next select “upload a pin”. Then “choose an image”.
Now, you can infer that you should have an image handy for your upload. You can either design an image. You can learn more about this in Tool 12, or use one of the JPEGS from when you saved your resource slides as pictures using PowerPoint. I’m going to pin the cover of my resource. I select my image and click upload. Next, I head to my product page to grab a blurb of text to include in my description. I will modify it a bit so it’s more suited for a pin – I want it to be to the point and encourage them to click or repin.
Next, I will click “Pin It”. And then click “See It Now”. The image is large and clear and much more appealing for my audience to repin. But I’m not quite done. When I click the image, it simply opens a larger version of the image – it doesn’t lead the audience to my store.
Make Sure Your Pin Links To Your Store
I need to edit the pin again by clicking the little pencil so I can add a direct link to my product page in the source box. I will hop back to my product page, copy the URL and paste it on the source box. Then click save changes. Now, the link heads to my product page so the audience can easily make a purchase.
Photo Pins
In my experience with pins, large, clear images make a huge difference but incorporating photos seems to be the true ticket to success. This means you will need to take photos of your resource “in action” or displayed in a way that can only be shown by printing the resource, setting it up and snapping a photo. This is especially valuable for resources that aid teachers with organizing their classroom, for game boards, and for sorts or flip books. When teachers see the “real deal” it is easier for them to imagine their classroom with your resource in it.
Any time you use the tips presented in Tool 12 to add photos to your resource, opt to pin those photo pages in addition to pinning your title page so you can get more repins.
As promised, this tutorial was short and sweet because I don’t want to step too far into the realm of social marketing, which is it’s own beast. If this tutorial sparked your interest in Pinterest and you are interested in learning more about utilizing this valuable marketing resource, I highly recommend the Blog Clarity Pinning Perfect self-paced online course. Melissa is constantly updating her course content to deliver the most up-to-date information about mastering Pinterest as an online business owner.

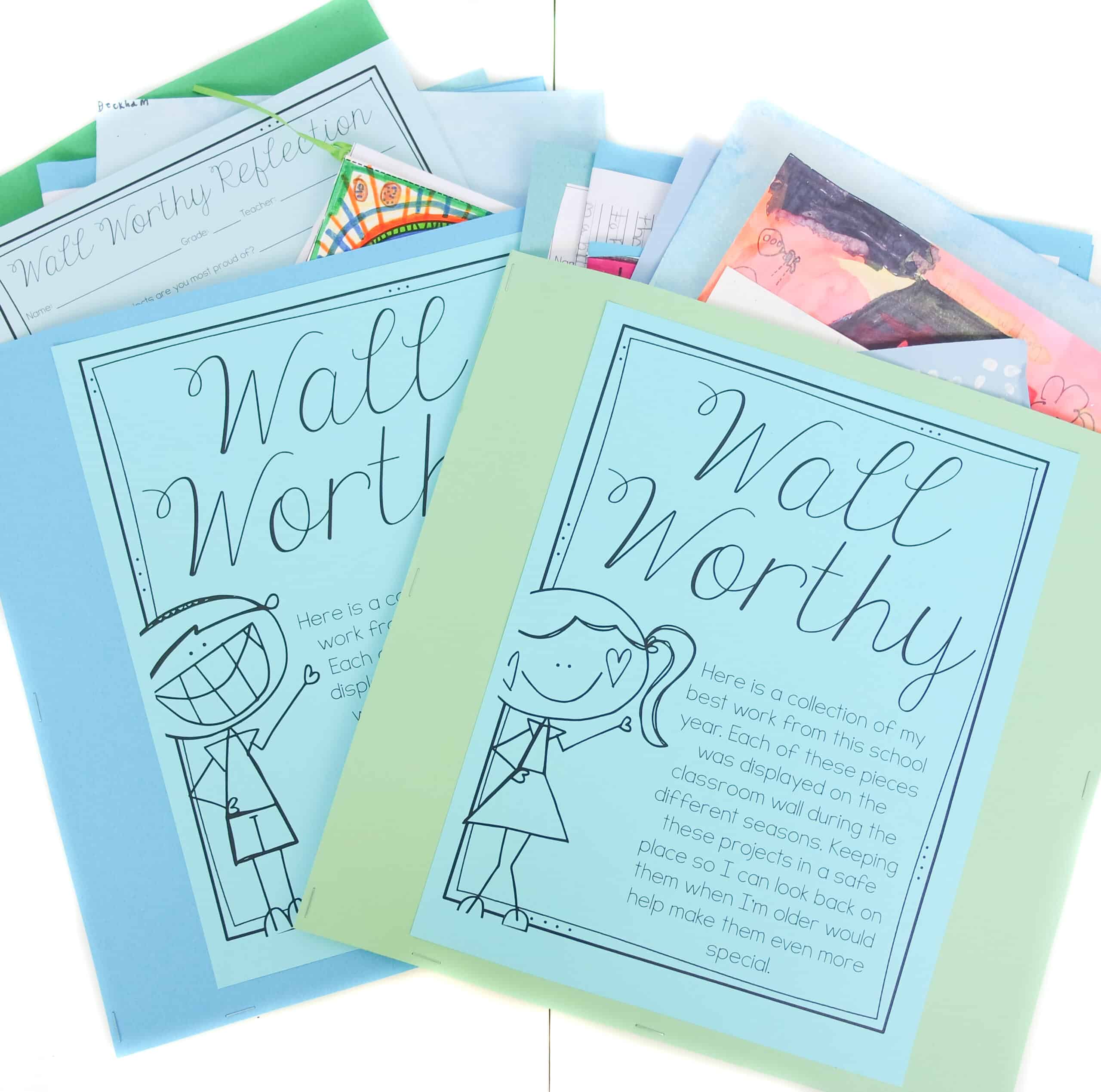
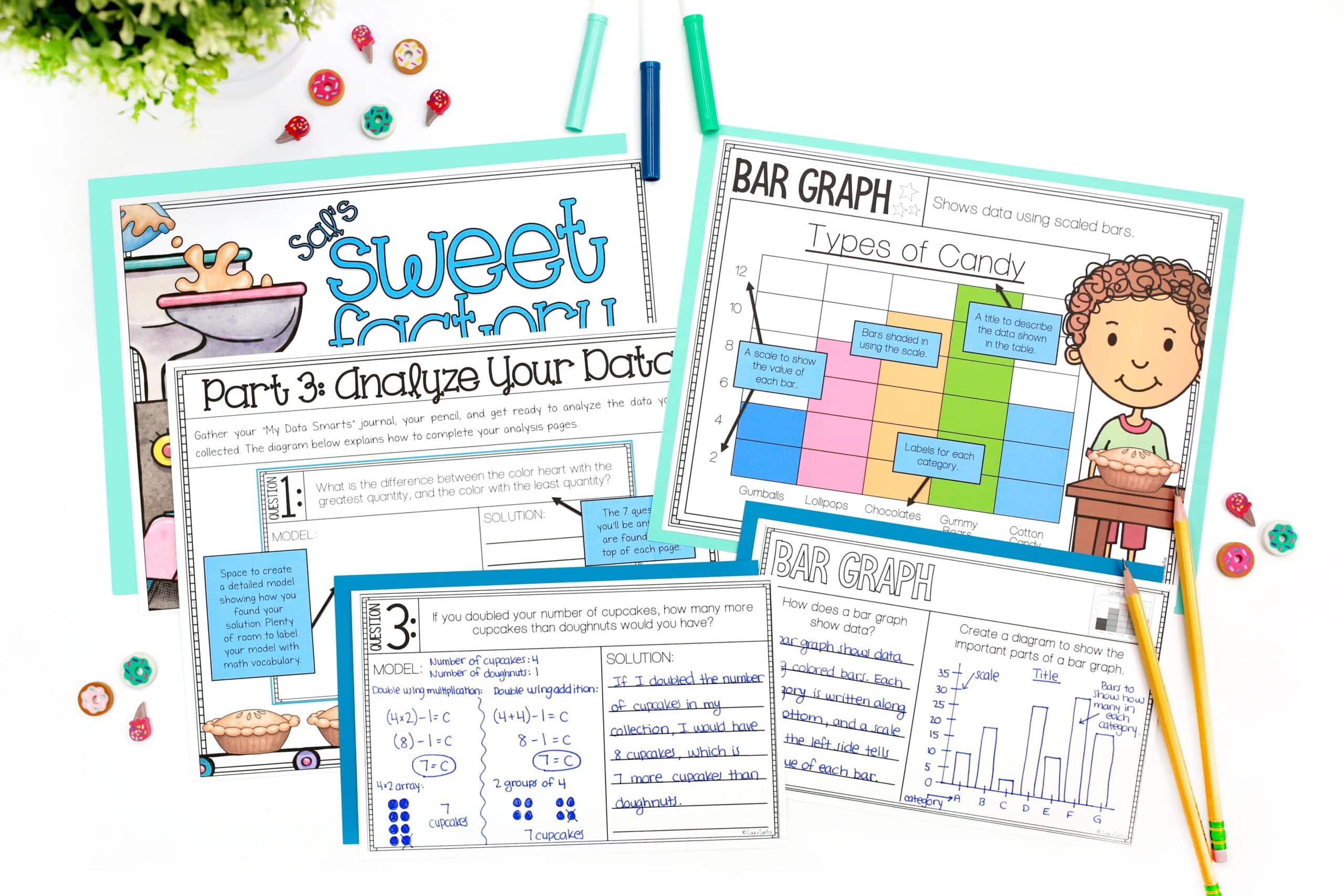
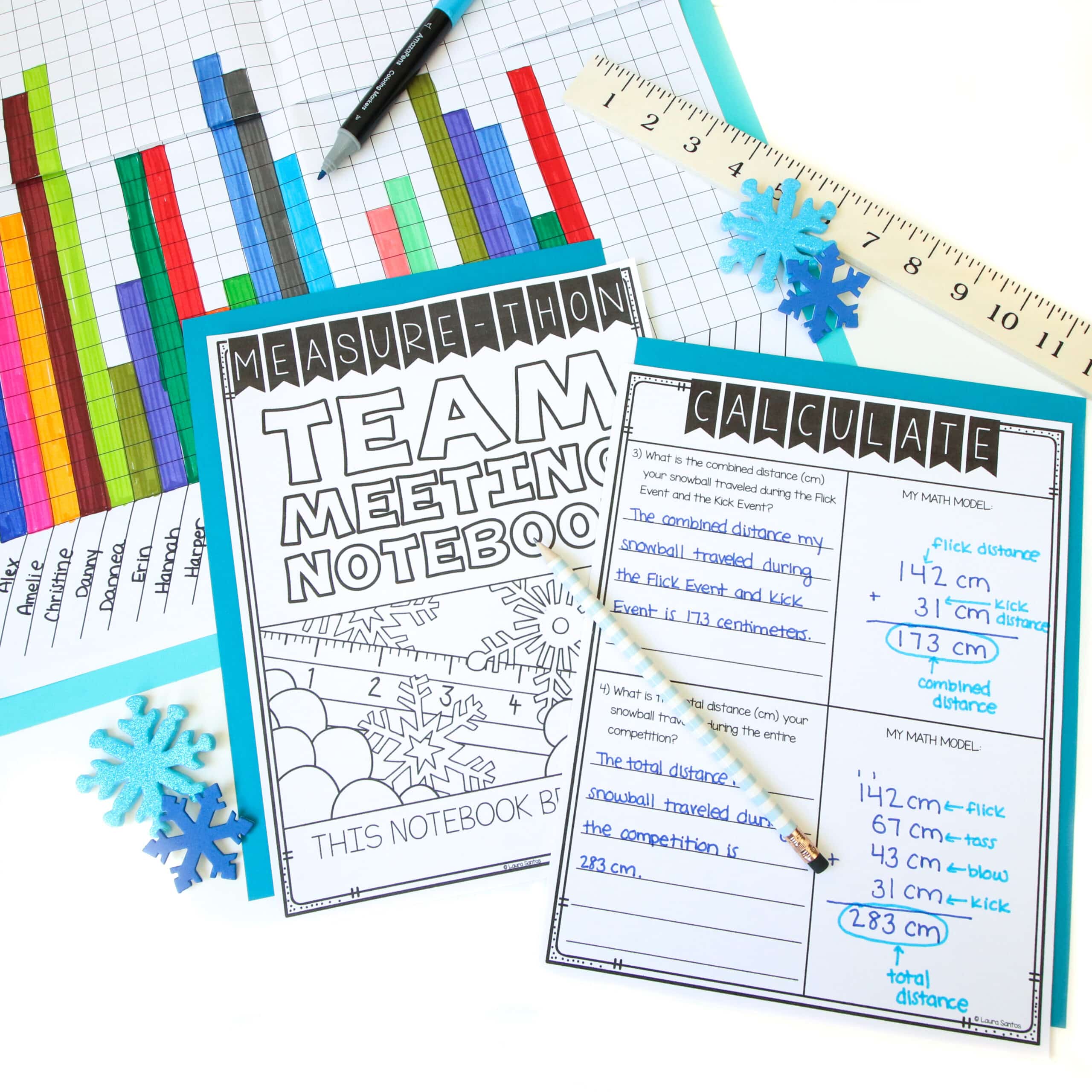
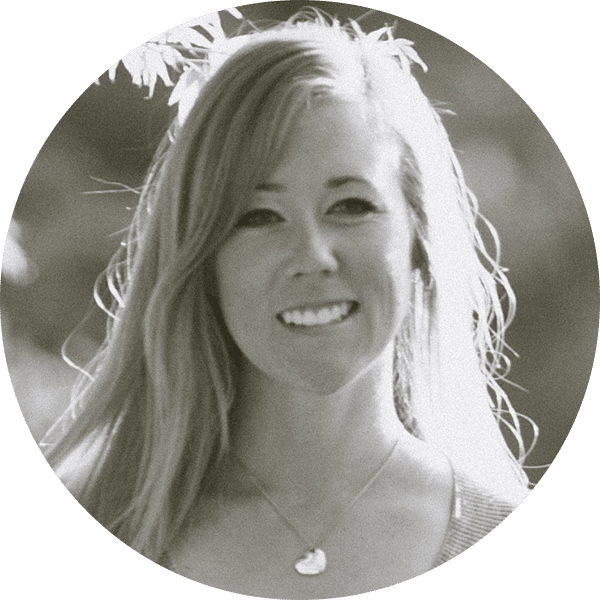
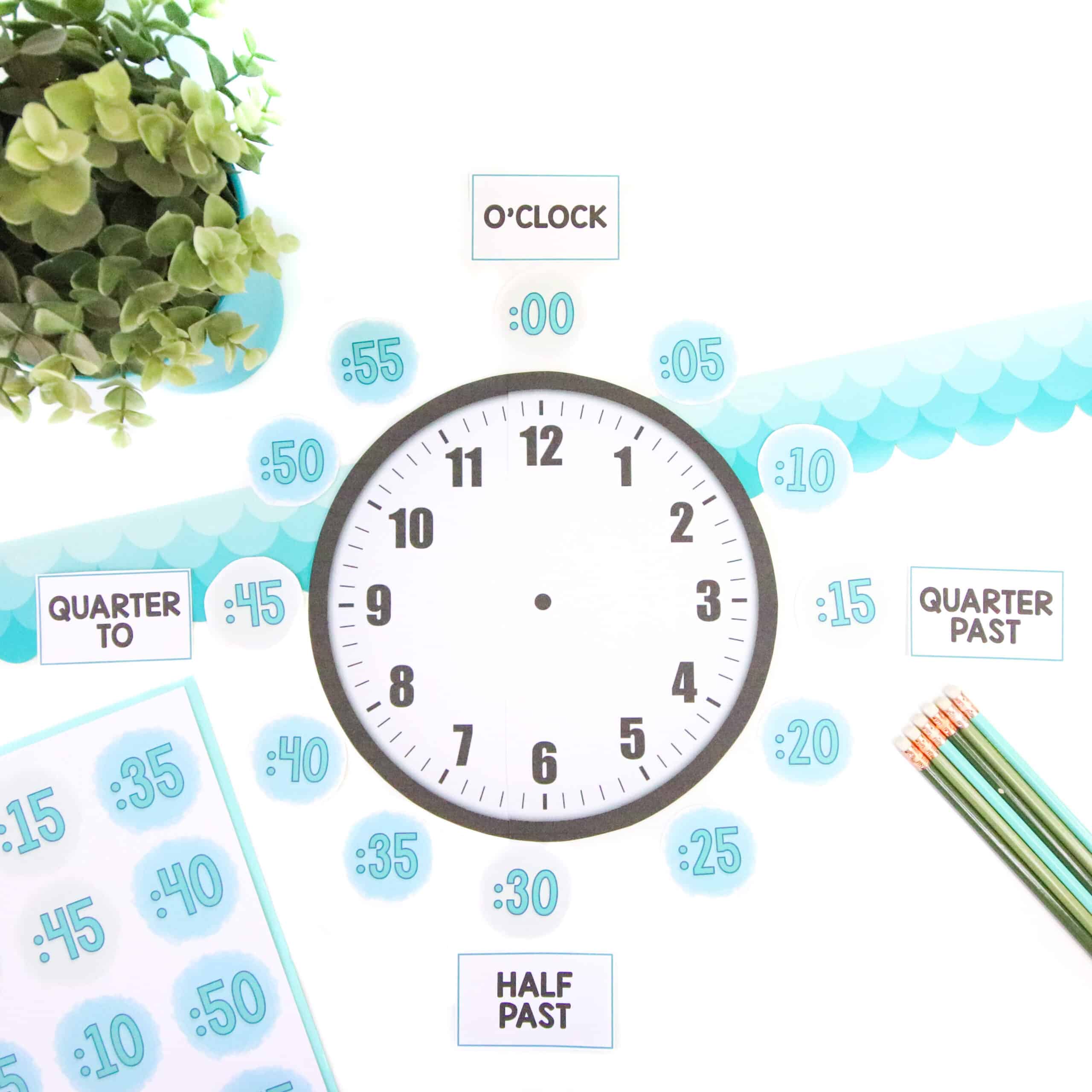
2 Responses
Hi Laura,
Thank you SO MUCH for these videos. They are so helpful, informative and easy to follow. I also wanted to point out that the link to Blog Clarity Pinning Perfect goes to an error page. From there I was able to click on one of the menu options to go to her blog. Thank you again!
Hi Regina,
Thank you so much for the thoughtful message. I went ahead and fixed the link. You’re so helpful! 🙂
Cheers!
Laura